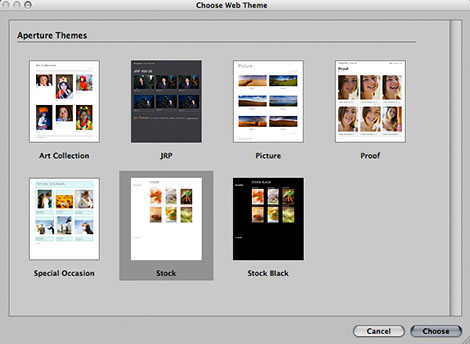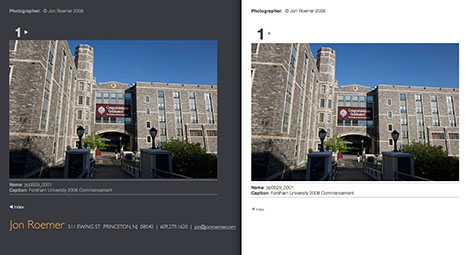I’ve been meaning to write up my thoughts/review of Aperture 2 for a while. I will in good time; suffice it to say I am very happy with it overall and it’s got some great improvements. I basically live in Aperture when downloading, editing and optimizing my assignments and personal work. Photos still go to Photoshop as needed but Photoshop’s role is relegated to final file prep of custom files (as has been the case going back to Aperture 1.5 or so).
There is room for improvement in Aperture 2; features that need to be added, features that I had hoped to see corrected. One of latter is the web gallery output. I should be clear, in Aperture’s parlance I am referring to the “Web Page” output. You and I may think that a web gallery is a web gallery is a web gallery but to Aperture a Web Gallery is a gallery that is tied into .Mac and nothing else. I am not writing about the .Mac option.
The .Mac option according to Apple creates “sophisticated” web galleries. To a certain extent this is true. The galleries tastefully incorporate the Apple design aesthetic and they now have web 2.0 options that let the viewer decide how he or she wants to view the content. The galleries are the same as can be created in the current iPhoto. As a professional though I still find the options and controls lacking in the .Mac based galleries. You cannot upload your logo or contact information, you cannot have an email link back to you, the galleries can only reside within .Mac which can run slow and will often have very long domain name addresses.
For these same reasons every pro I know that uses Aperture for web galleries uses the “Web Page” format. This will export a gallery to a folder that you can upload to your own server. For reasons unknown Apple’s options for Web Pages have remained unchanged since the program’s launch a few years ago. While it does offer nice clean design options the problems with it include what I mentioned above (no logo, no photographer contact information, no email link back to the photographer) and a few others. The program always defaults to the same web theme, “Stock”. If you are like me, you use one web gallery format for just about everything. Apple needs to let the user select a web page default. You also have no control over font size, font colors nor the background color of the web page within any of the web page themes.
This past Thursday I got off on a tangent and ended up creating my own Aperture web page template. Now that I have done it, it’s one of those things I should have done much sooner. It let me correct what I feel are the most glaring omissions in the web page output. I was able to take my favorite template, “Proof”, and have it mimic the feel of my web site. I added my contact information, logo/type treatment and I was able to add live links to my regular web site along with an email link on every page.
To do this you do need to know some html coding and have a rough understanding of CSS style sheets. You also need to remember that you are working under the hood, so be sure to back up the files needed and work on a copy of your in-use files.
Select Aperture on your hard drive and right/control click the program. Choose “Show Package Contents”, click through “Contents” and open the “Resources” folder. Within Resources open the “WebThemes” folder. Select your favorite web theme and copy that folder to your desktop. Work from the copy!
In my case I chose “Proof” and renamed the copy “JRP”. Open your duplicate folder and then open the folder that corresponds to your language. If you are only concerned with the web page/gallery then you are going to edit the “detail.html” file and the “gallery.html” file. If you are also using or only concerned with a web journal (Aperture’s option for blog style pages) then edit the “journal.html” file.
I used GoLive to edit my files because that is what I have and know. I assume Dreamweaver would work as well. At this point you need to edit as you see fit. I changed the background color and then in the “assets” folder I opened the “css” folder and edited the “global.css” file to change some font sizes and colors. I’m not trained in this or a whiz at it, I did it by trial and error, but it all worked fine.
I was not able to put any additional image files (like a logo) into the header or the body of the web pages and control where they fell within those sections. So, I opted for a footer on every page with my additional info. The footer was created in Photoshop and I placed the gif file within the “img” folder that is in the “assets” folder. On the web pages I linked the placeholders to that file as well as adding the links to my regular web site and my email.
There is a file called “Localizable.strings” in each of the language folders. I did edit this file (it opened in Omni Outliner) to change the “ThemeName” to “JRP”. I don’t know if this is necessary or not but I did it anyway. Once done and saved I had to edit the extension back to “strings”.
In the language folder you’ll also see two Tiff files. These are previews that appear when selecting a web theme or a web journal. You’ll need to take screenshots of your new custom gallery and then size, save and rename them exactly the same as the Tiff files if you want accurate updated previews to appear.
Once complete do two things. Copy your new web theme back to the WebThemes folder. Save a copy of your custom web theme somewhere permanently. This is needed because it’s possible that a future update of Aperture could overwrite your custom theme since it resides within Aperture’s package contents.
The window showing my custom theme, “JRP”, as an additional option:
The detail page of my custom theme next to the standard Aperture “Proof” theme:
The new “JRP” gallery page:
I hope that Apple will pay some attention to the Web Pages in a 2.x update. Users should be able to choose font colors, the background color, add their contact information, have links to the their web sites and their email. Users need to be able to choose a web theme that Aperture defaults to whenever a new web page is created.
There is room for other improvements as well:
Web Page thumbnail and detail images need additional sharpening. They come out a bit too soft. I always end up batching the detail images through Photoshop to add a 0.3/25-30% Smart Sharpen to each one.
Web Pages need the detail image names to match the file/version names. Currently, the web page themes change the name of a detail image to “picture-___”. The metadata on the web page and the page title shows the correct name but if a client drags the picture out of the detail page to use for a FPO or to put into a folder of selects then the name they see is “picture-___”.
Web Page creation needs to be faster. If your raw images have highlight/shadow parameters set or some of the other raw controls then the web page export can be very slow.